Code Style Formatter와 Eclipse Text Editor 설정하기
이클립스 최초 설정이 편할 수도 있지만,
TAB 공백보다는 띄어쓰기 2칸을 쓰고,
띄어쓰기나 공백이 몇 개인지 볼수 있는게 Editor 설정 하는것이 더 편하다고 느껴짐.
워드나 문서작업 할때는 지저분해 보여서 싫었는데, 코딩할 땐 공백 문자가 보이는 것이 훨씬 보기 편하고 정리가 잘 되는거 같음.
그래서 Eclipse나 VS Code를 설치하면 제일 먼저 하는 설정중에 하나임.
CodeStyle 적용하기
Google/StyleGuide에서 첨부 파일을 받은 뒤 코드스타일을 적용 하겠음.
- 이클립스 상단의
Windows > Preferences로 들어감. - 왼쪽 상단 검색창에서
Formatter검색Java > Code Style > Formatter로 들어감.
Import > eclipse-java-google-style.xml선택.Edit창 열어서 다음과 같이 값 변경 후, 적용.
JavaScript > Code Style > FormatterImport > eclipse-java-google-style.xml선택.Edit창 열어서 다음과 같이 설정 적용.
TEXT EDITOR 설정하기
- 이클립스 상단의
Windows > Preferences로 들어감. General > Editors > Text Editors창 열기.Display tab width2로 설정.- tab의 공백 사이즈가 2칸이라는 의미임.
Show Print Margin체크.Print Margin Column값 80으로 설정.- 텍스트 에디터에 80자 가이드 라인을 보이게 하는 것임.
- Show Whitespace Characters 체크.
- 공백 문자 표시
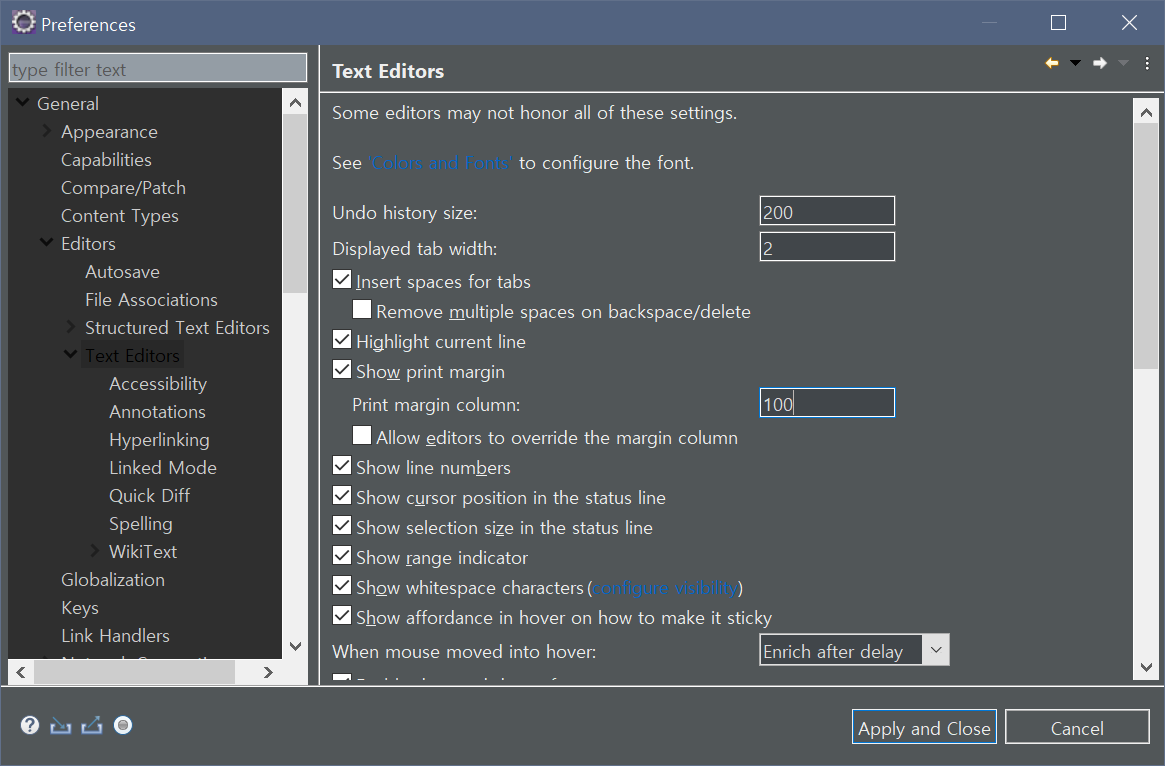
- 공백 문자 표시
Configure Visibility설정 창에서Carriage Return, Line Feed체크 해제.
Preference창에서indent검색.Web > CSS Files > EditorIndent Using Spaces체크Indentation Size2로 설정.
Web > HTML Files > EditorIndent Using Spaces체크Indentation Size2로 설정.
XML > XML Files > EditorIndent Using Spaces체크Indentation Size2로 설정.
확인
다 적용 후, Test.java 파일에서 ctrl + a, ctrl + shift + f -> 설정 한 대로 포메팅이 된 것을 확인할 수 있음.

728x90
반응형
'IDE' 카테고리의 다른 글
| [Eclipse] 최적화 설정하기 (0) | 2020.01.26 |
|---|---|
| [Eclipse] eclipse.ini 파일 설정 (0) | 2020.01.26 |
| [Eclipse] 인코딩 설정 (0) | 2020.01.26 |
| [Eclipse] 테마 변경 (Windows) (0) | 2020.01.26 |
| [Eclipse] 설치하기 (Windows) (0) | 2020.01.26 |