JDK 설치하기
- JDK 선택
- Oracle JDK와 OpenJDK 그리고 버젼.
Oracle이 JDK를 년 단위 구독형 유료 라이센스로 전환하게 되면서 OracleJDK와 OpenJDK에서 선택 하게 되었음.
알아서 선택 하겠지지만,
기업에서 라이센스가 있다면 Oracle JDK를 설치하고,
그게 아니라면 Open JDK를 설치하면 됨.
- Oracle JDK와 OpenJDK 그리고 버젼.
- JDK 다운로드
- OracleJDK을 설치한다면
https://www.oracle.com/technetwork/java/javase/downloads/index-jsp-138363.html
에서 버젼을 선택 한 뒤 로그인을 하고 다운로드 하면 됨. - OpenJDK를 설치하려면
https://github.com/ojdkbuild/ojdkbuild
에서 버젼을 선택한 뒤 다운로드 하면 됨.
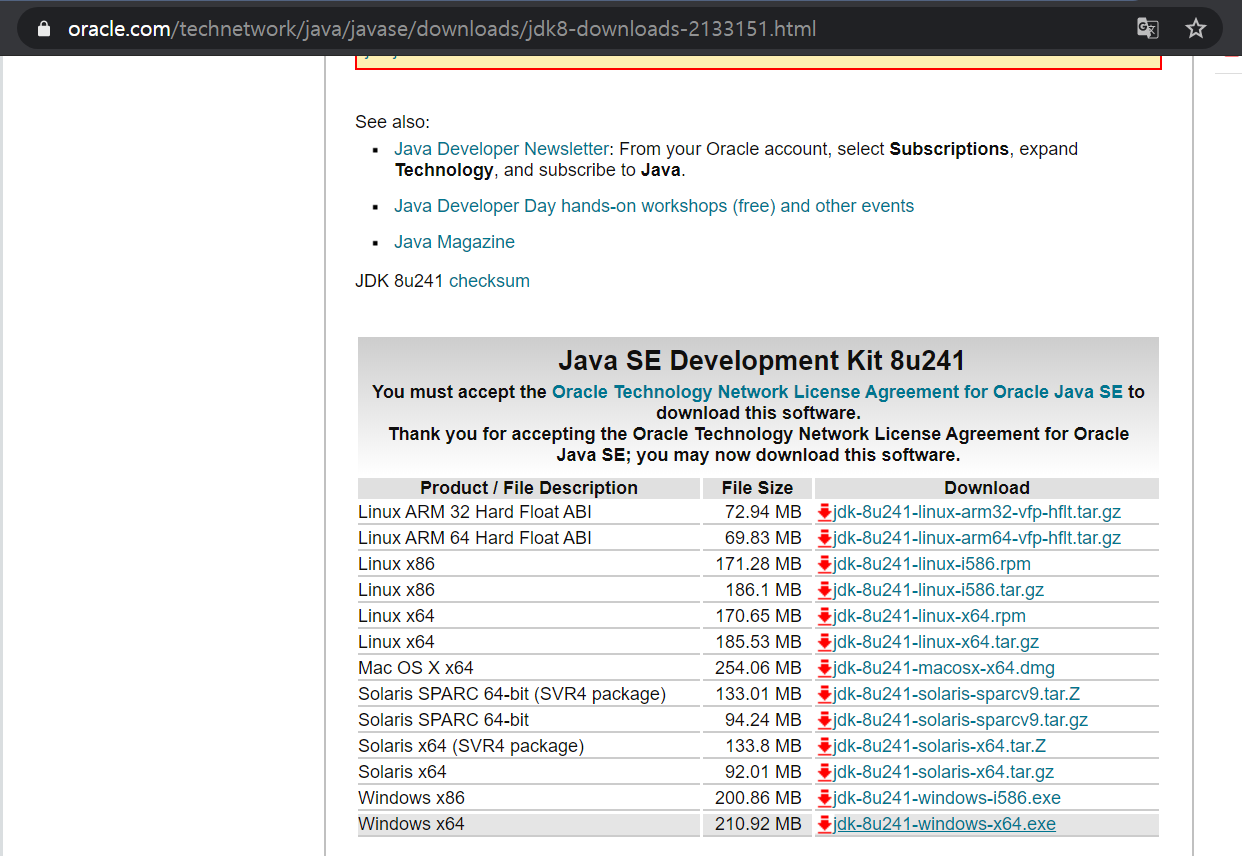

- OracleJDK을 설치한다면
- 설치
일단 두 버젼 다 설치해 보도록 하겠음.- OracleJDK는 설치파일을 실행하면 됨.

- OpenJDK는 압축을 푼 뒤 위치 시키고 싶은 경로에 폴더를 넣어주면 됨.
나는 OracleJDK의 설치경로C:\Program Files\Java\와 같은 경로에 위치 시키겠음.
- OracleJDK는 설치파일을 실행하면 됨.
- 환경 변수 설정창 오픈
제어판 -> 시스템 및 보안 -> 시스템으로 들어간 후,고급 시스템 설정 -> 환경변수선택. - JAVA_HOME 변수 설정
변수 이름 : JAVA_HOME
변수 값 : C:\Program Files\Java\jdk1.8.0_241
값은 jdk의 bin 폴더 앞까지의 경로를 넣어줌. - PATH 변수 편집
- 새로만들기 선택 후,
%JAVA_HOME%\bin를 입력해줌.
- 새로만들기 선택 후,
- JAVA 실행 및 버전 확인.
cmd 또는 Powershell을 실행한 뒤 자바 버전을 확인해야 함.
두 개의 명령어에 반응이 있어야 정상적인 설치가 됐고, 코딩 할 준비가 됨.
java -version javac -version
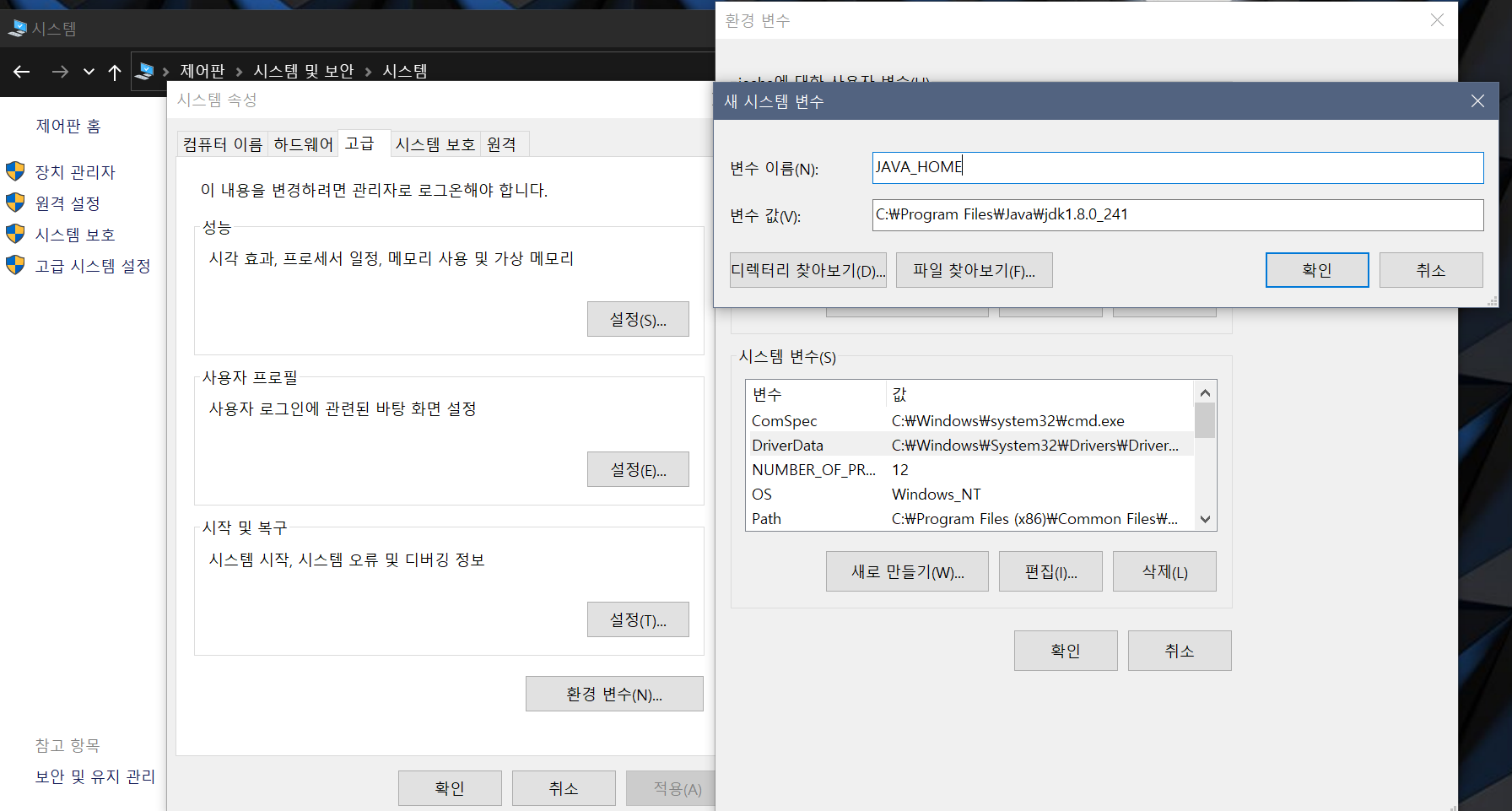
728x90
반응형
'OS > Windows' 카테고리의 다른 글
| [Window] 열려있는 포트 확인하기 (0) | 2023.02.15 |
|---|---|
| [Windows 10] 윈도우 심볼릭 링크 생성 (0) | 2022.03.29 |
| 윈도우10 재설치 없이 UEFI 모드로 변환하기 (0) | 2020.08.01 |